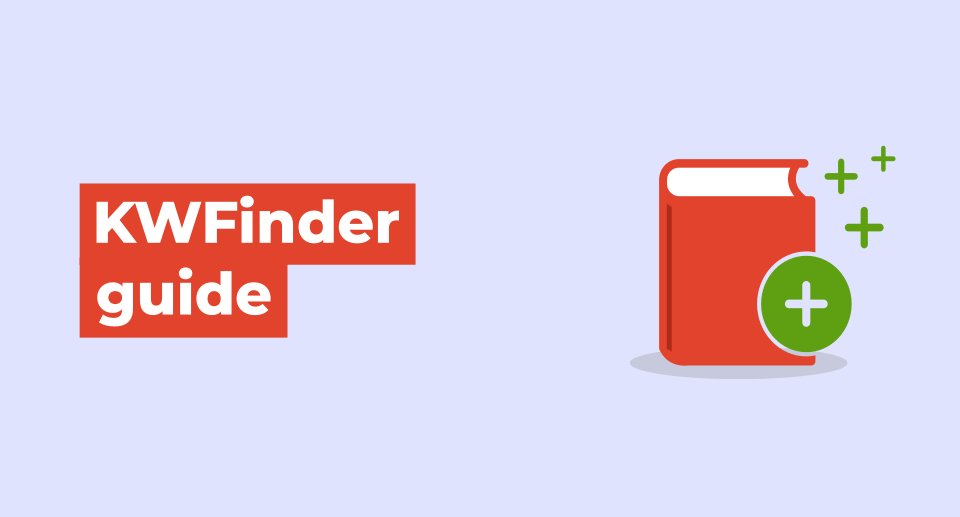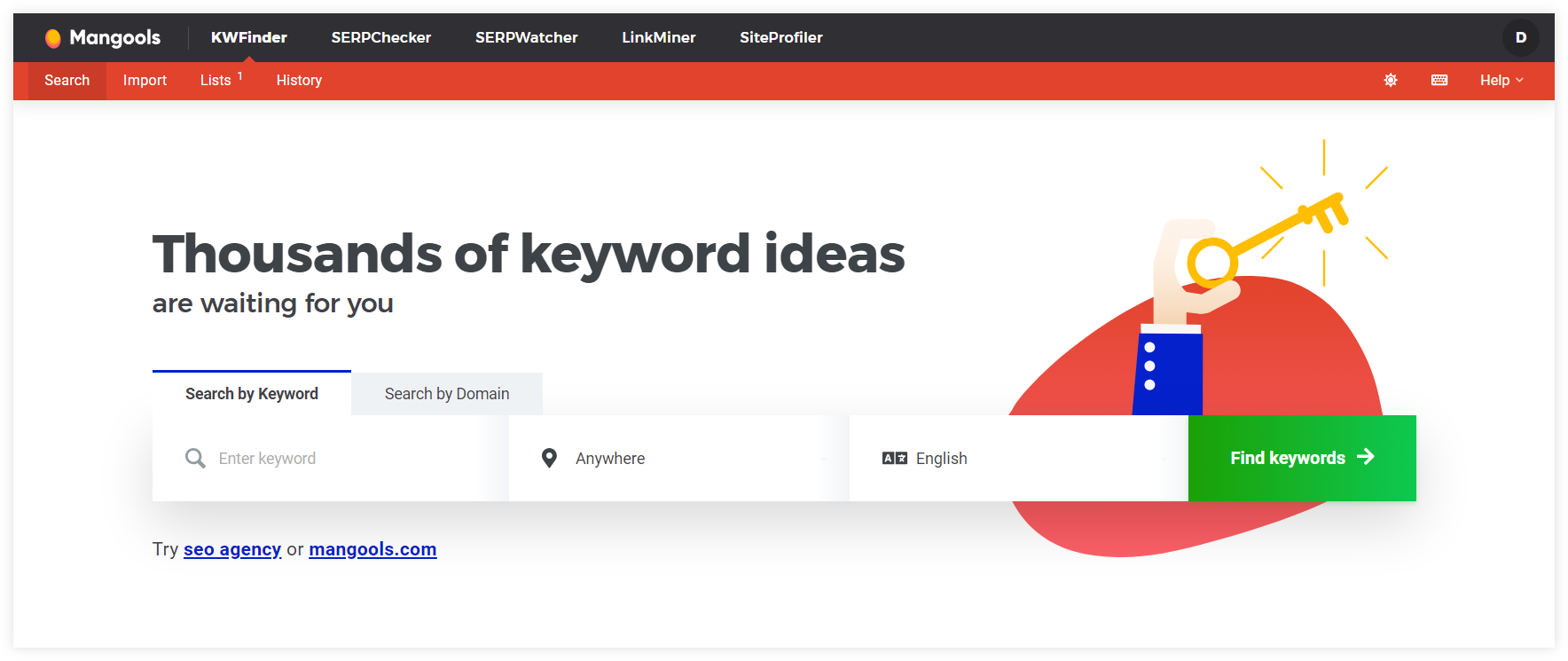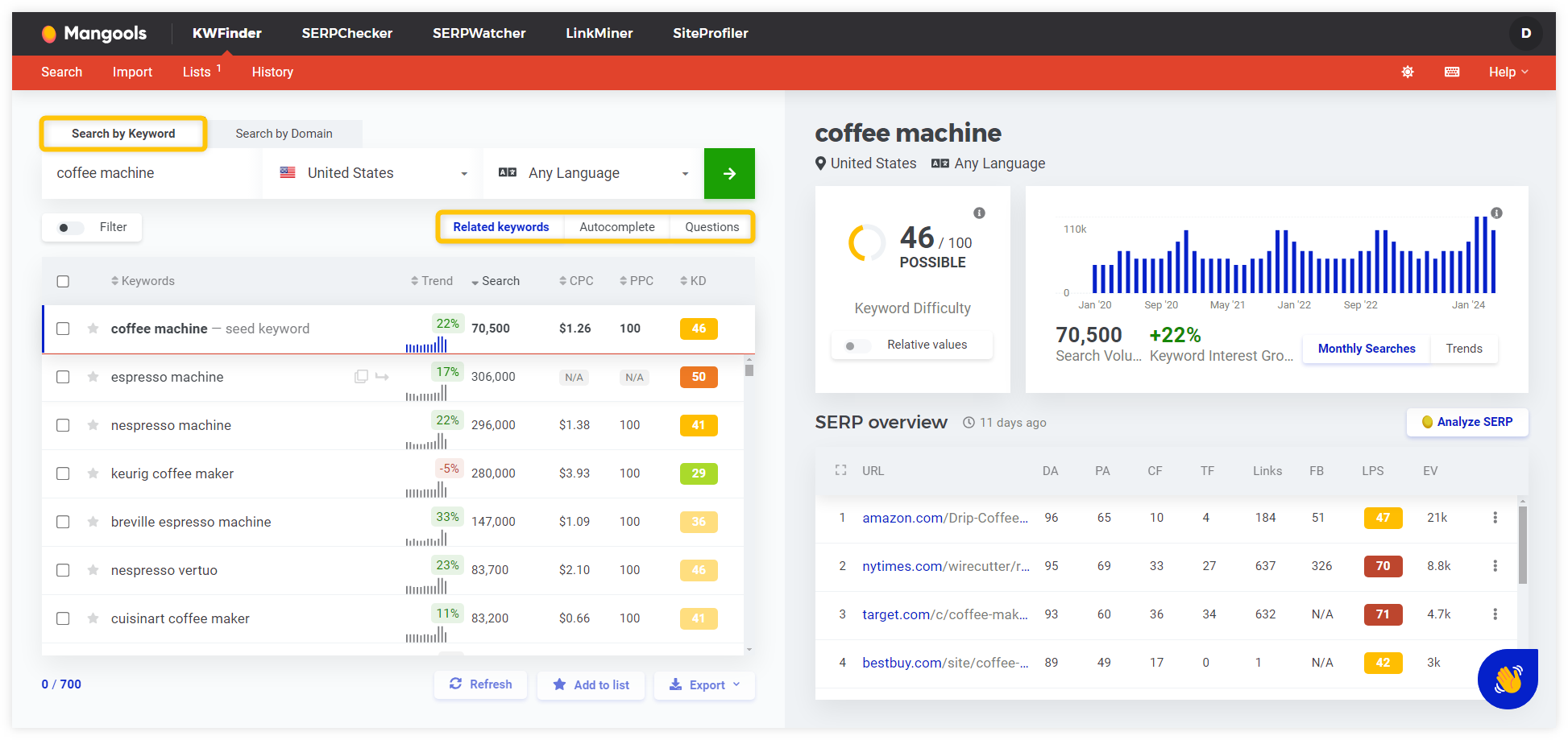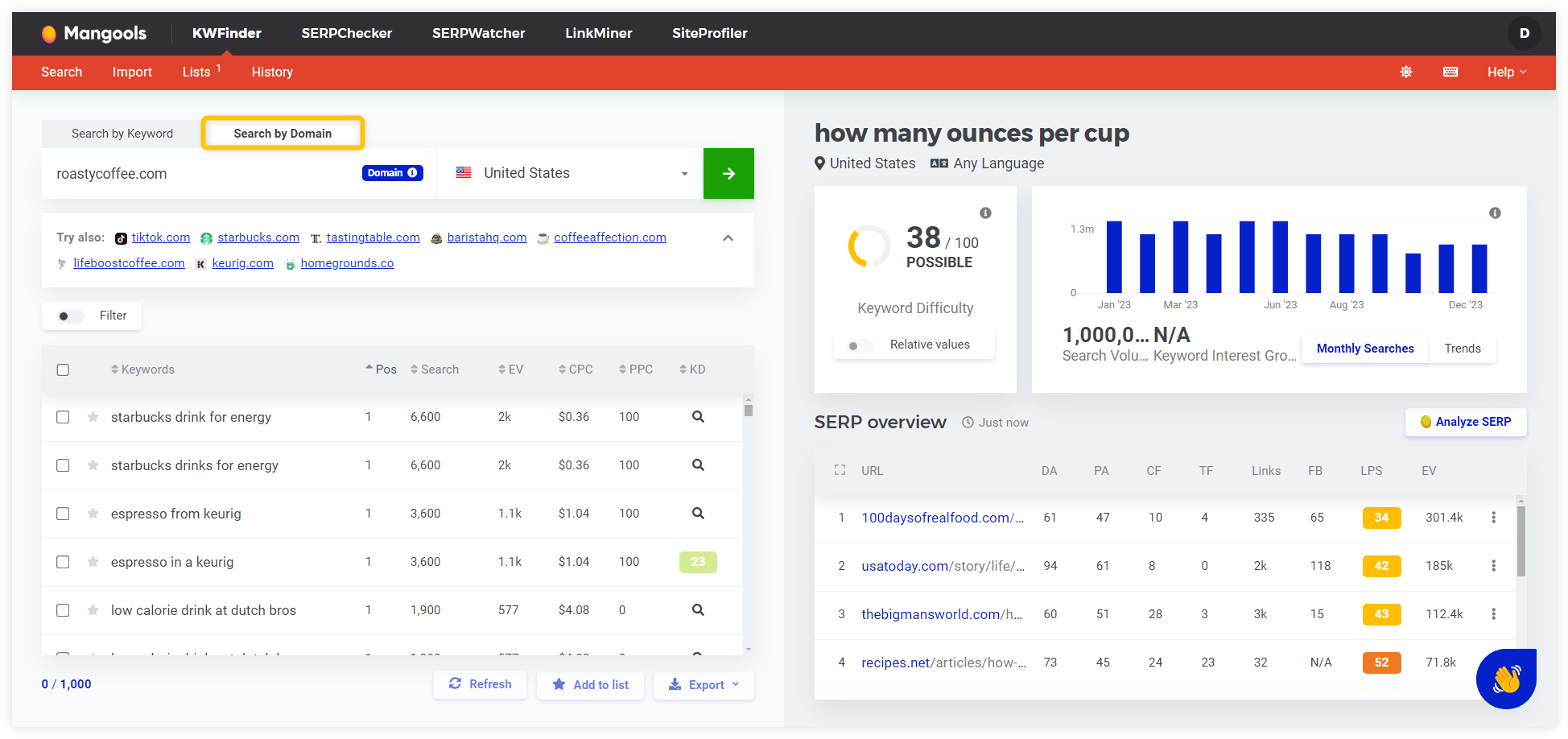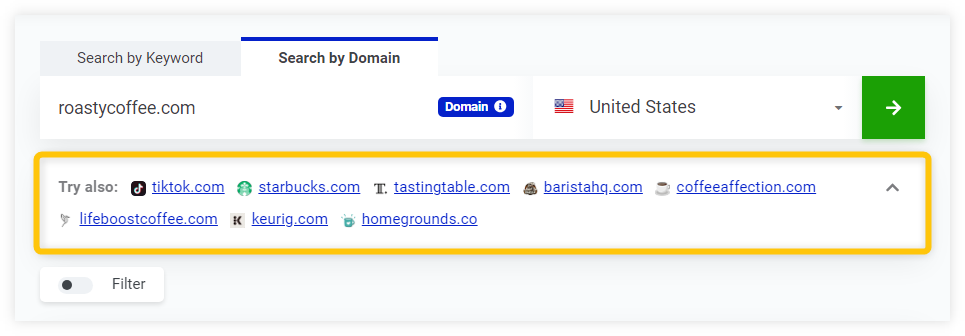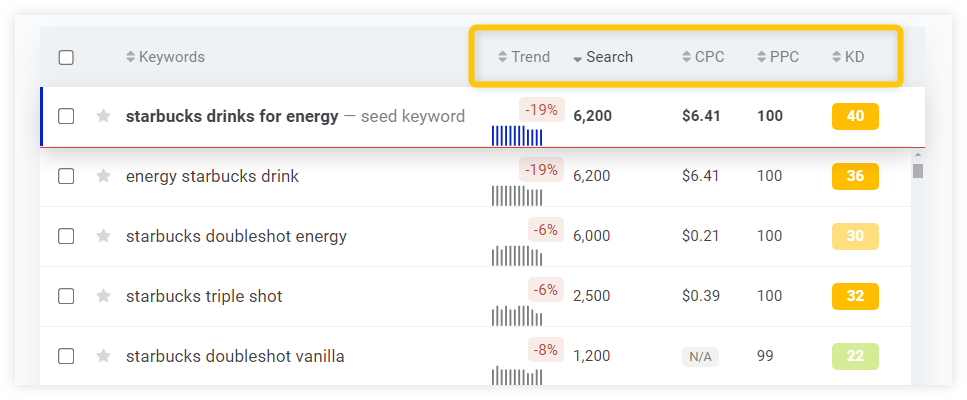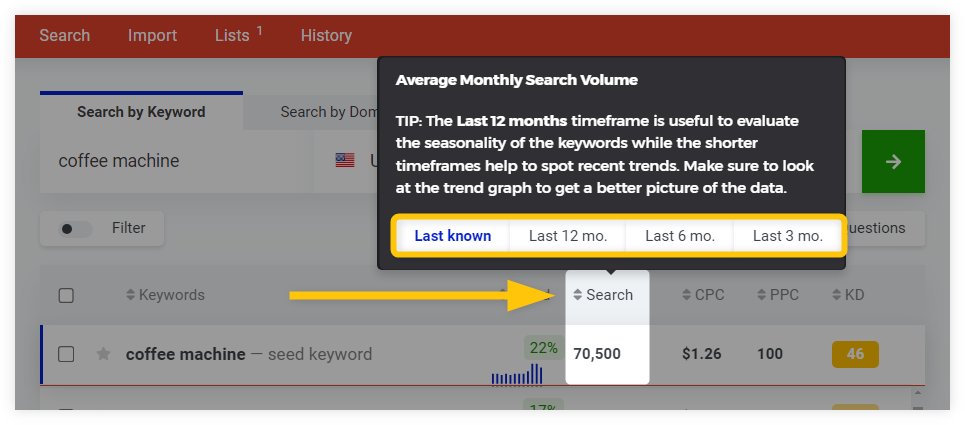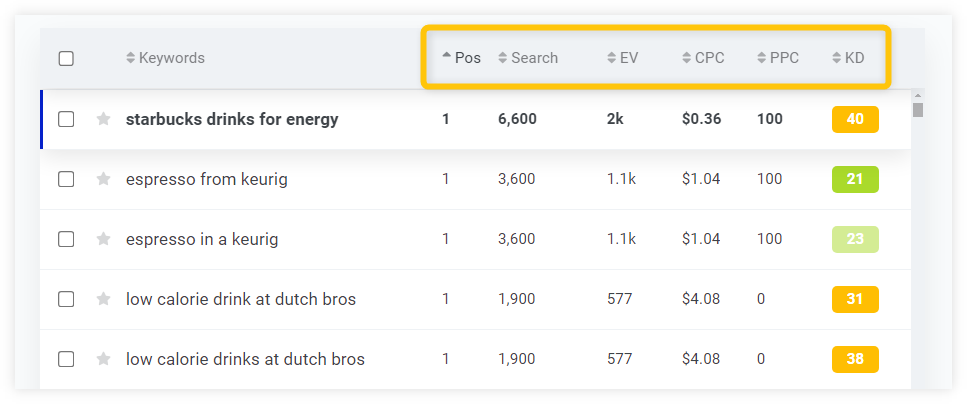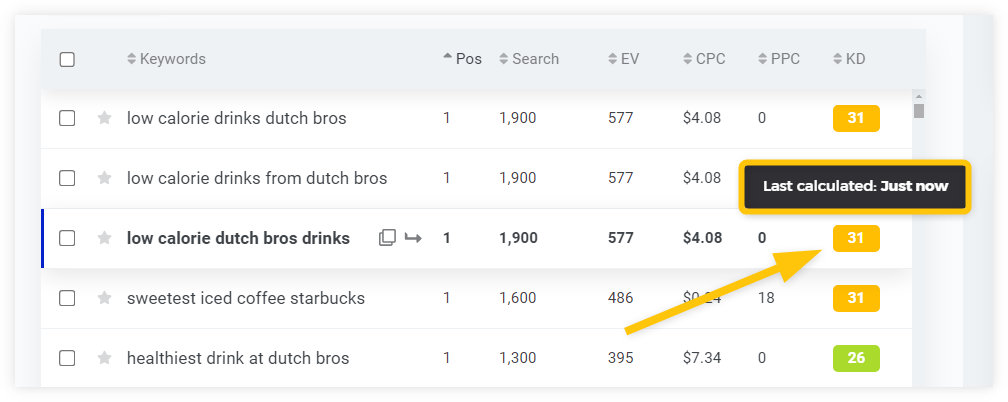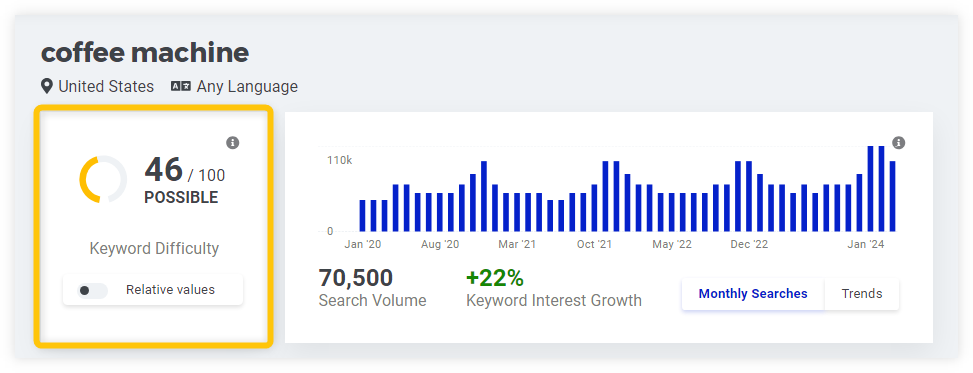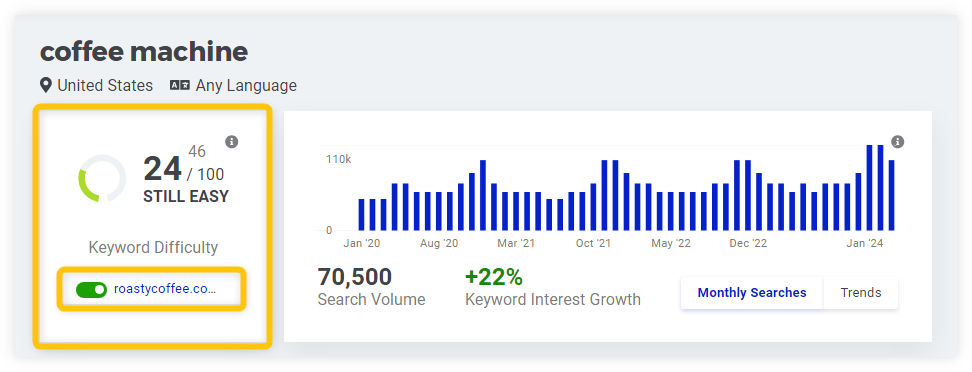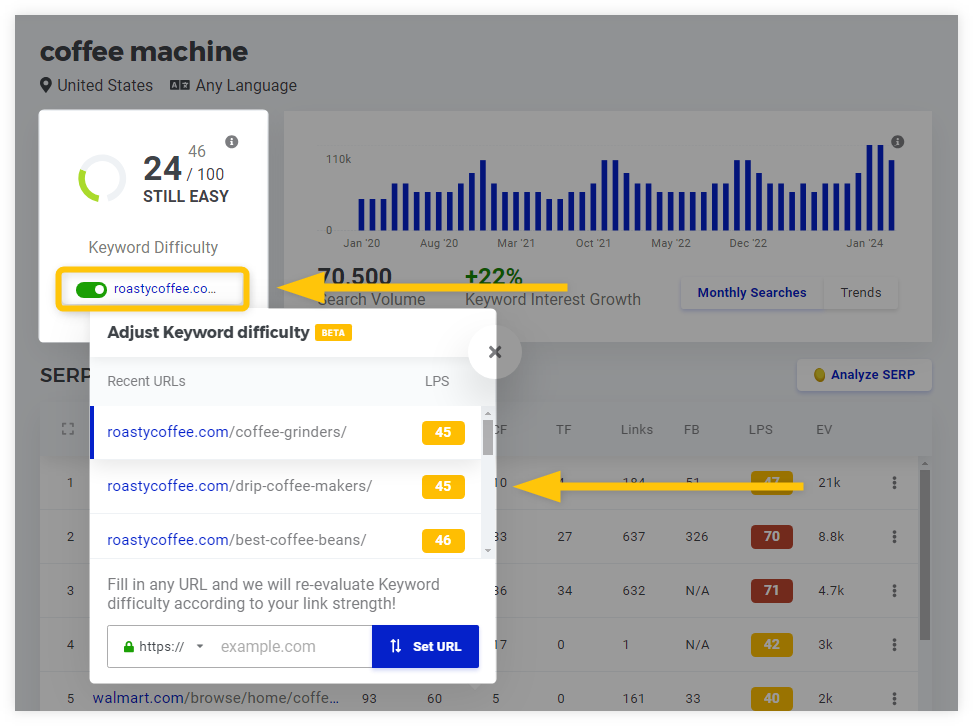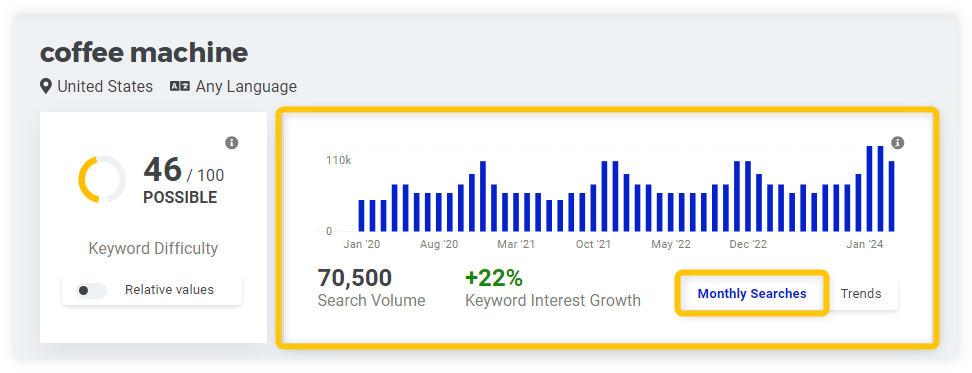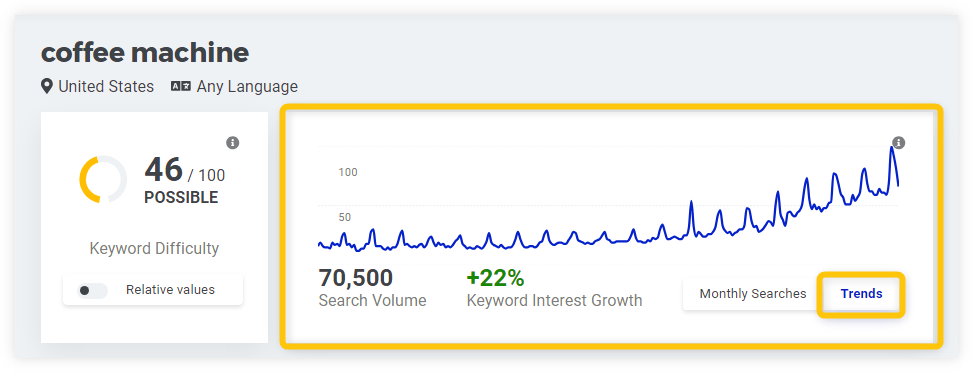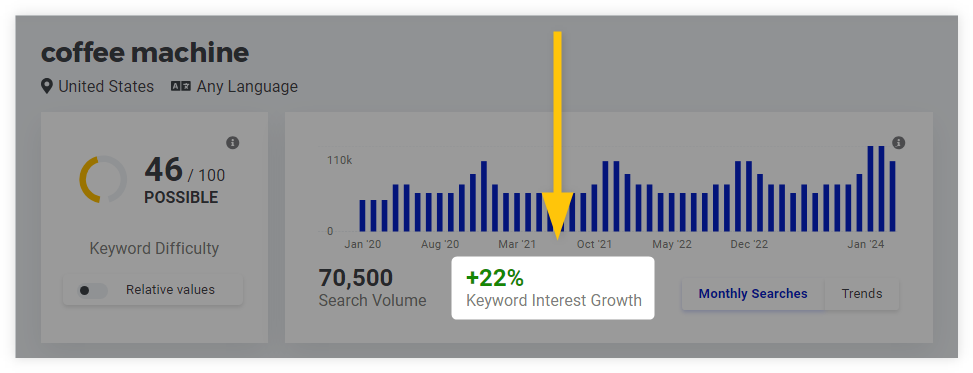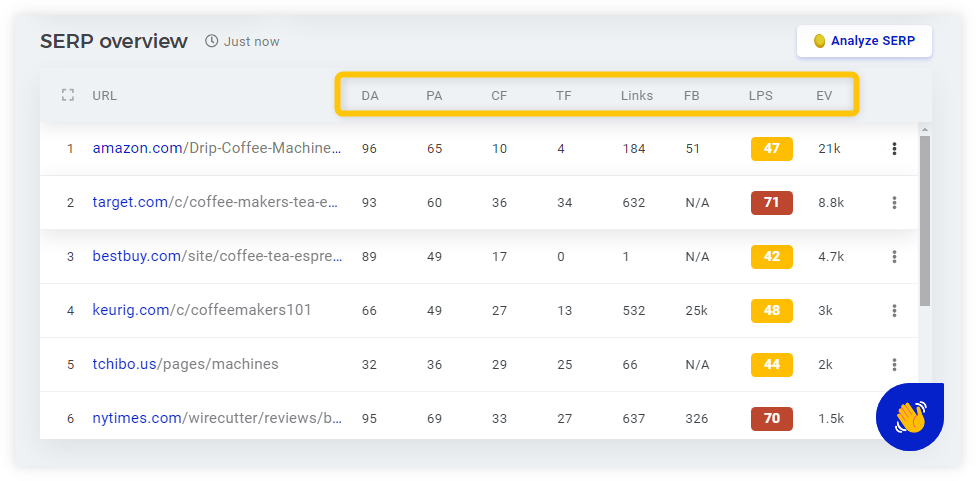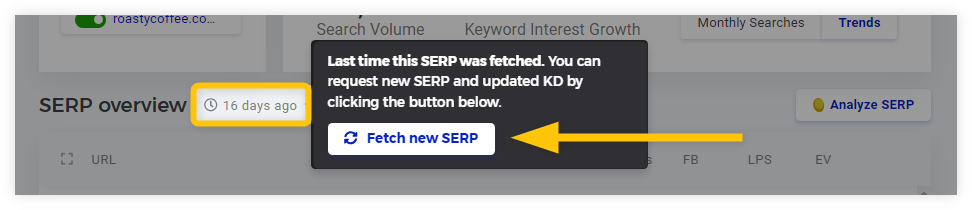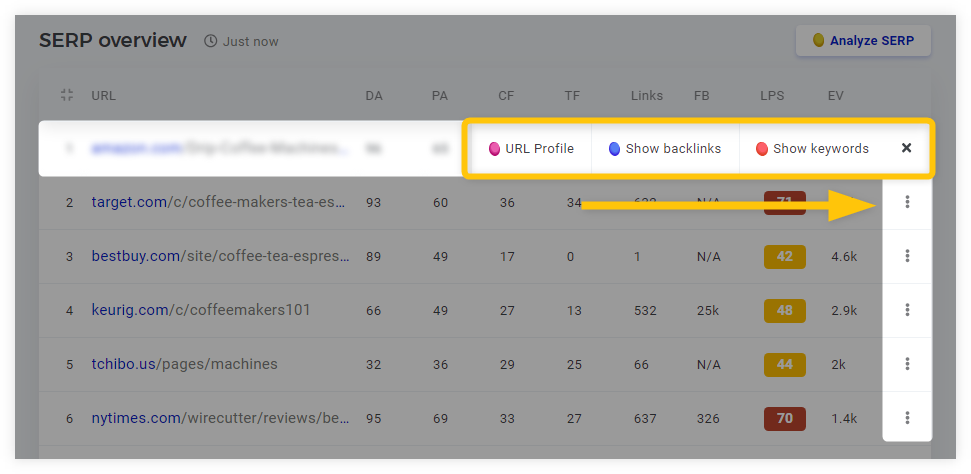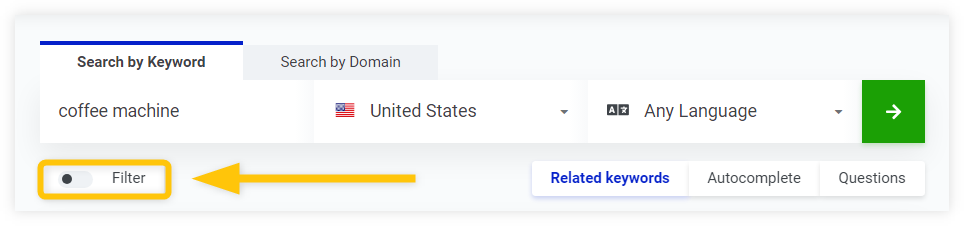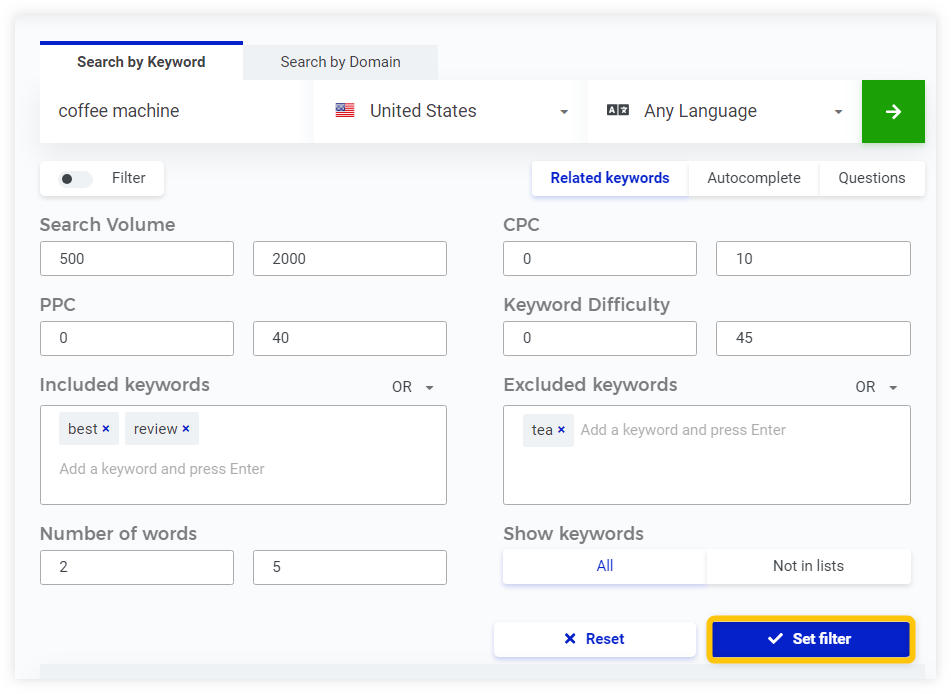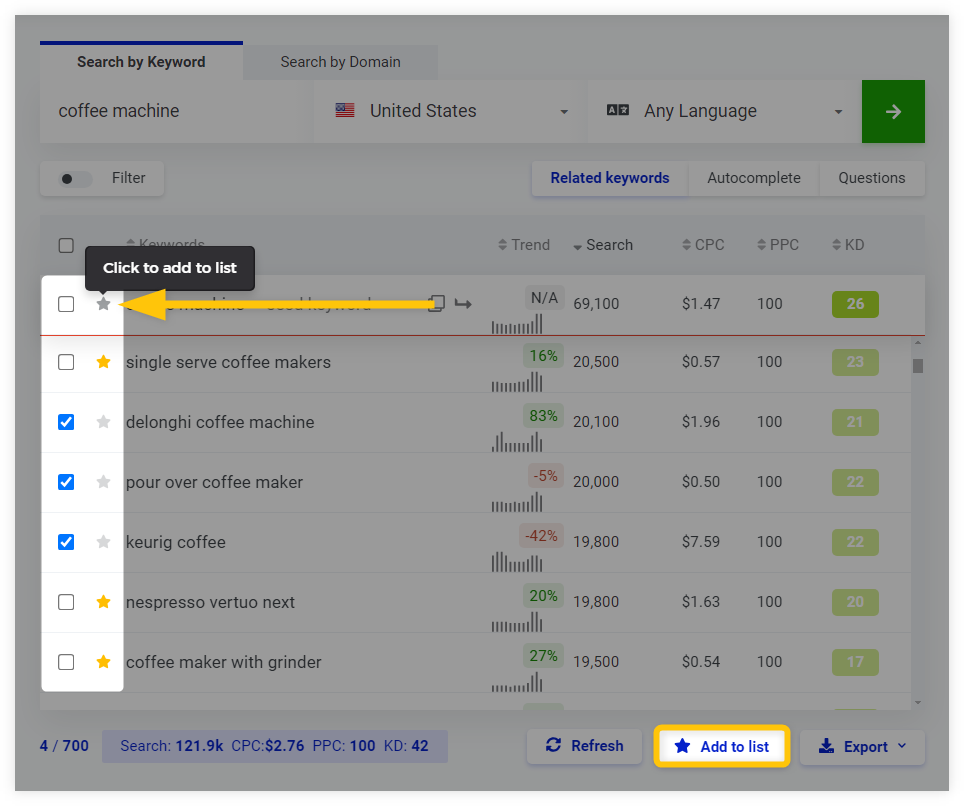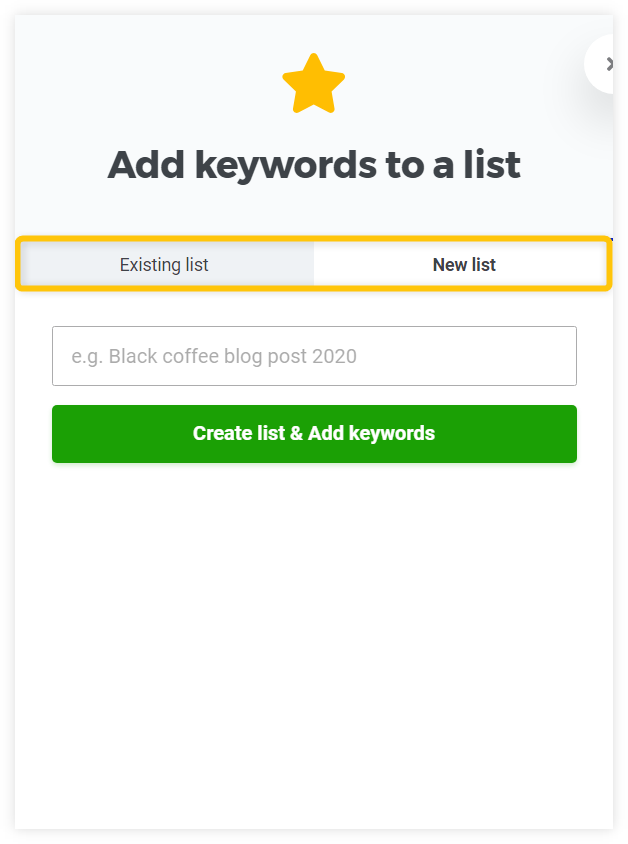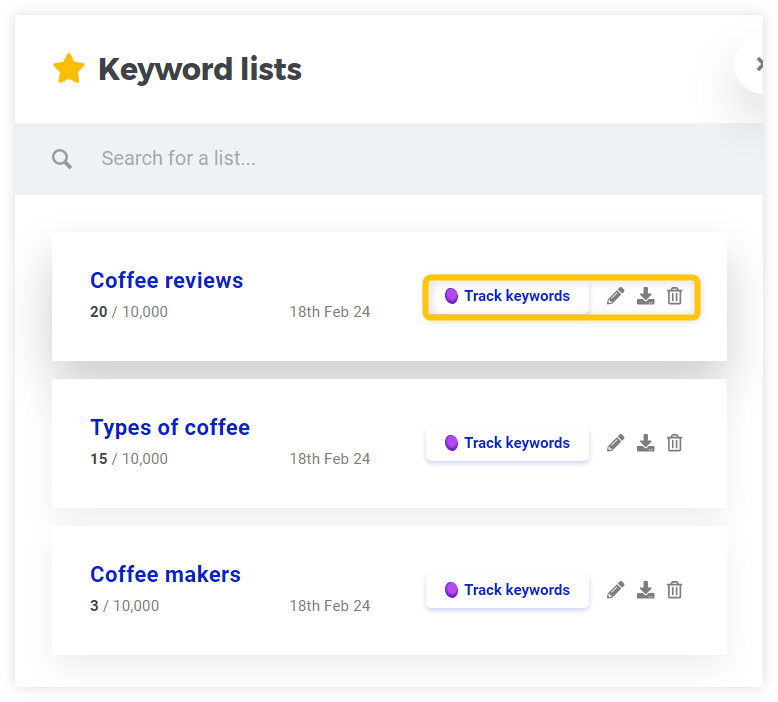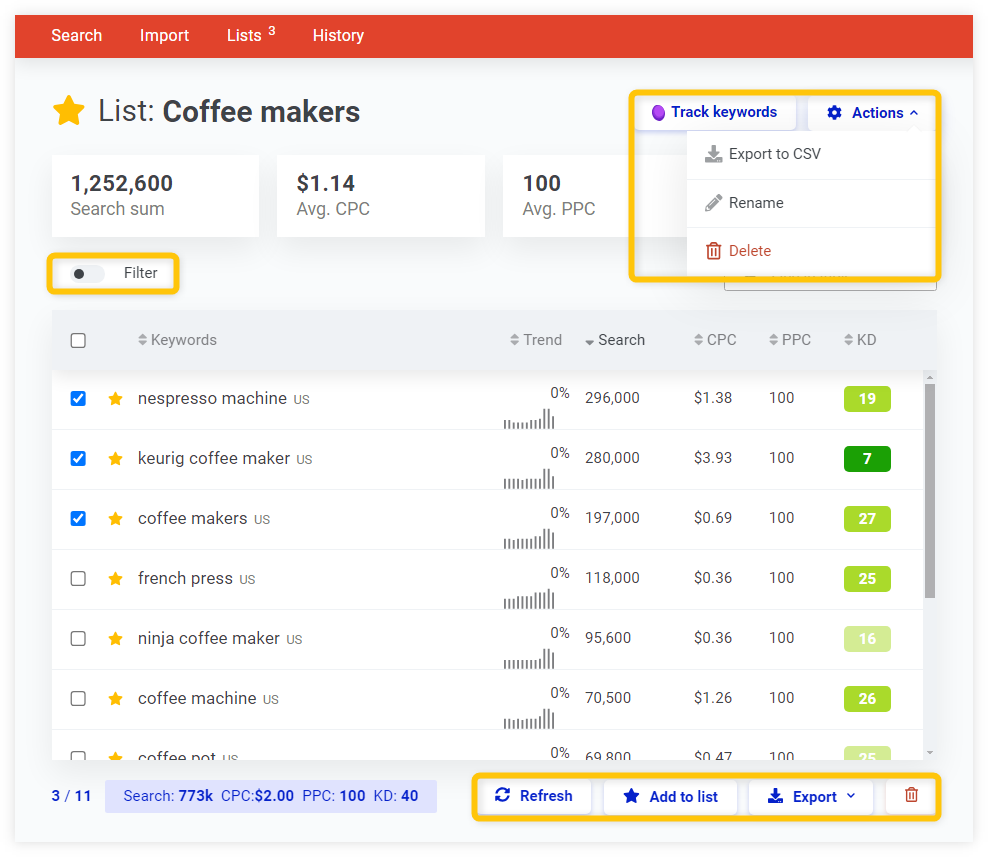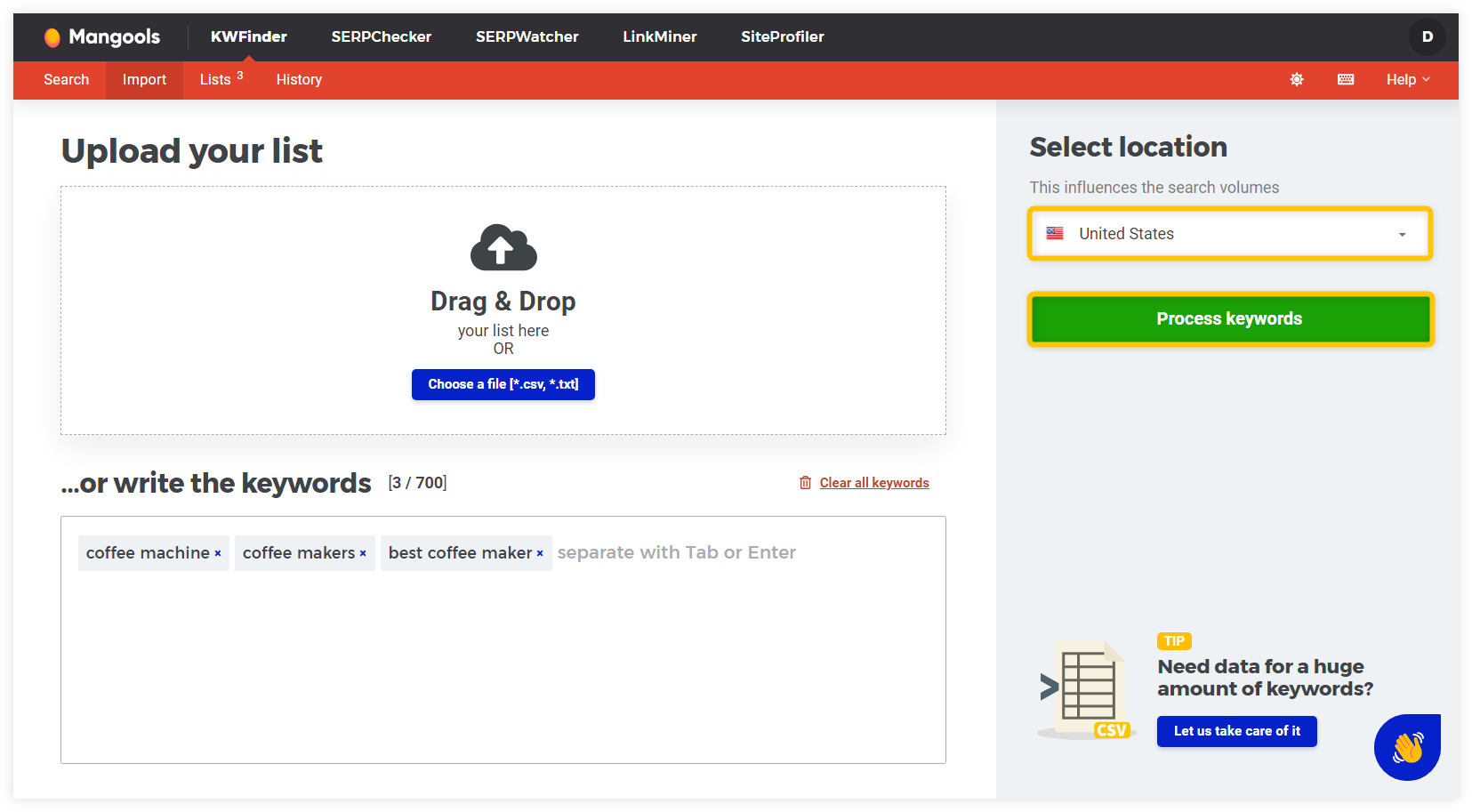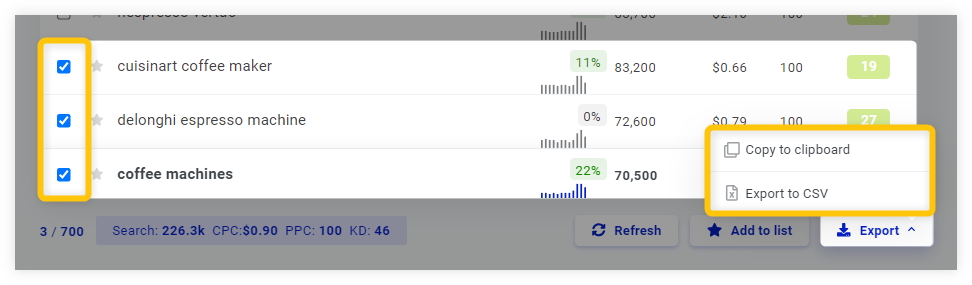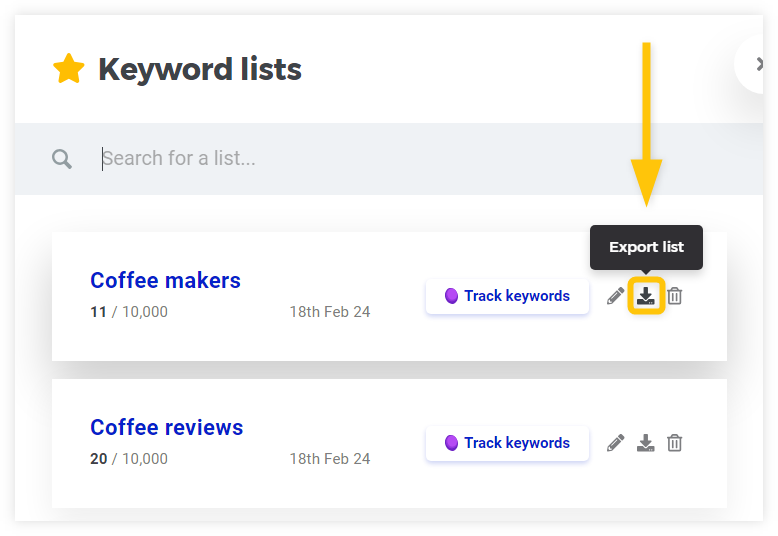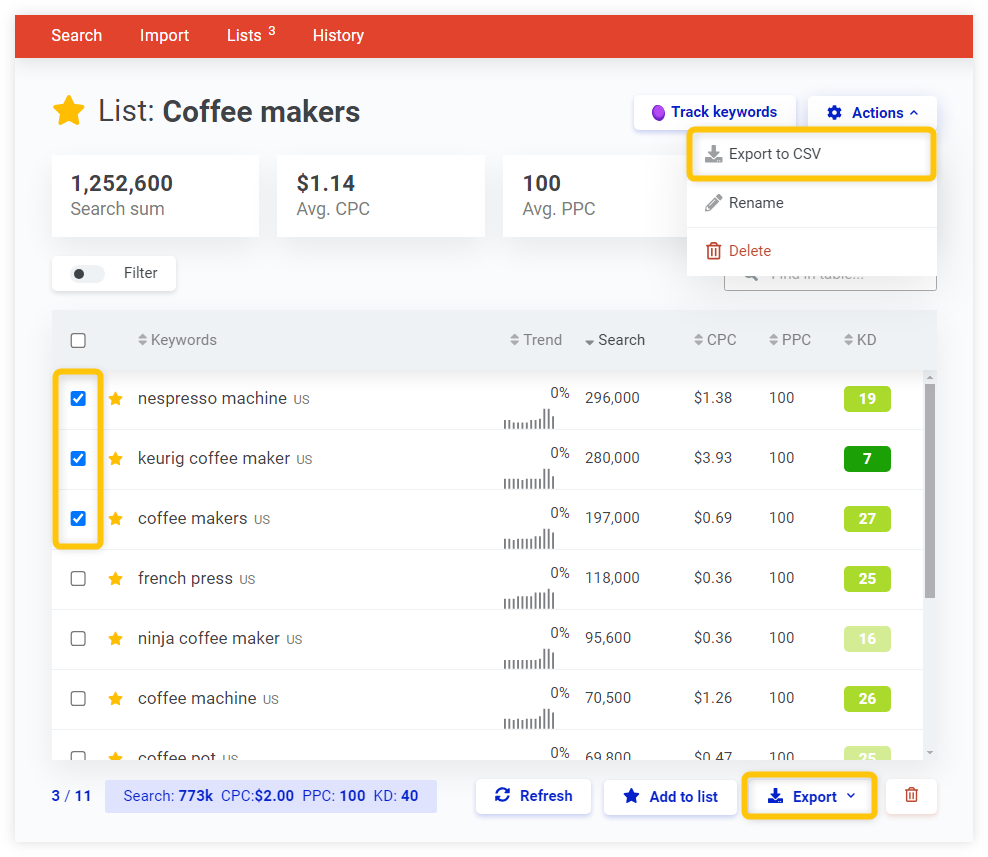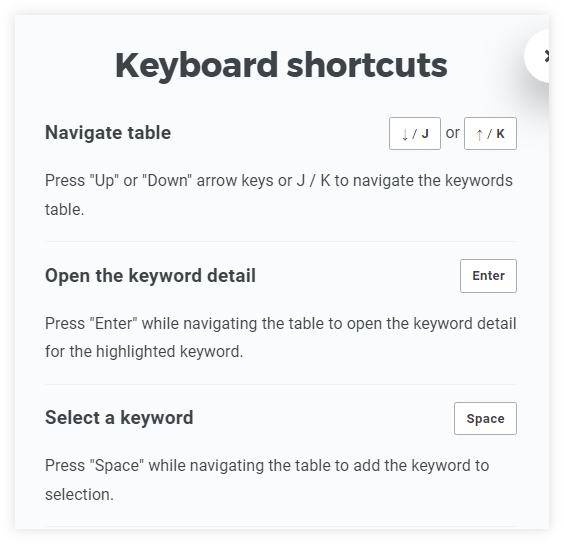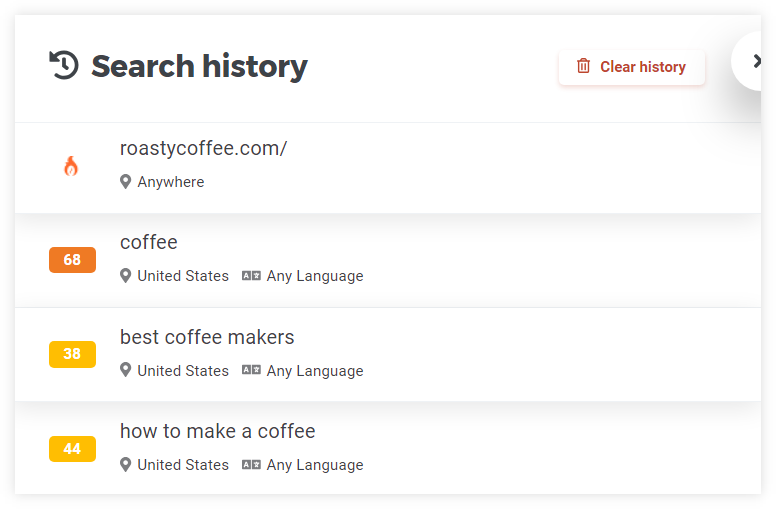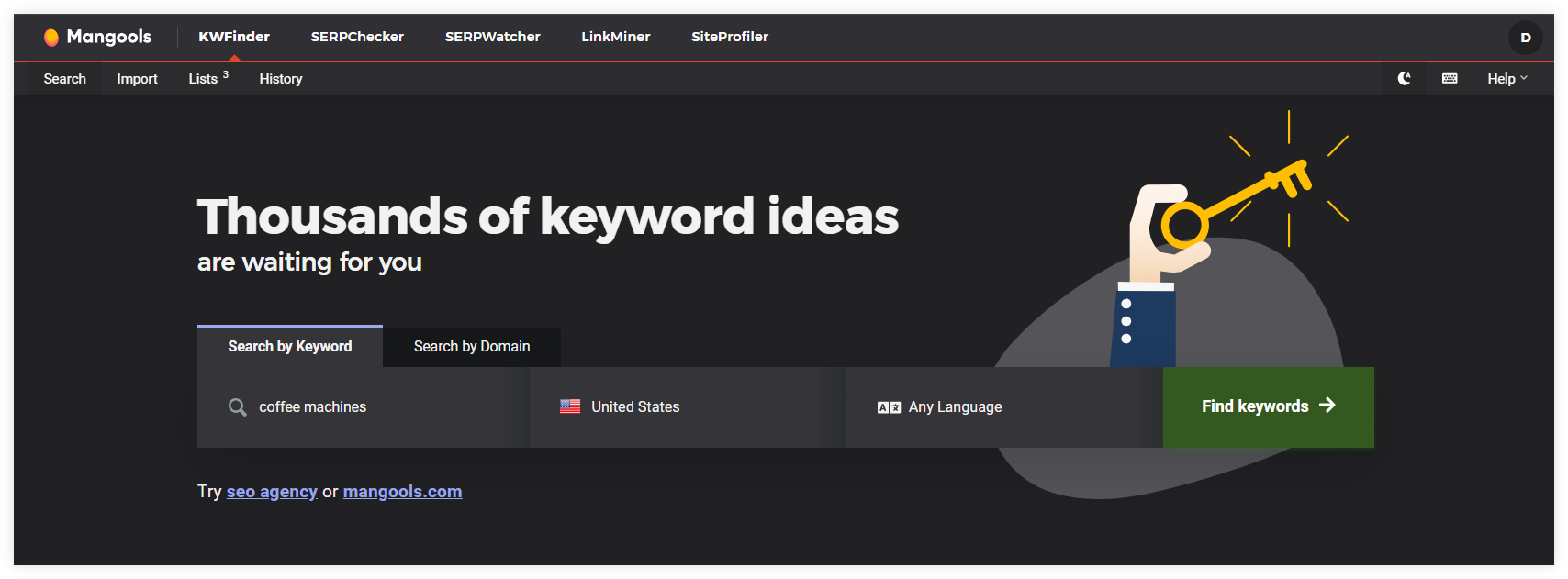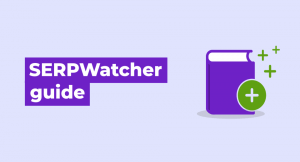This is a step-by-step guide to KWFinder that will help you to get the most of your keyword research.
You’ll get familiar with the tool basics, all the important metrics as well as recently launched features.
We’ll go through these parts:
- Basics
- Search by Keyword
- Search by Domain
- Keyword metrics
- Charts and trends
- SERP overview
- Filter
- Keyword lists
- Import keywords
- Export keywords
- Extra features
Quick tip:
Don’t forget to check all KWFinder features and videos to see how they can help you in keyword research.
Basics
The reason why we’ve developed KWFinder was to create a keyword research tool in which you can find hundreds of keywords with low SEO difficulty.
Since 2014, KWFinder became one of the most popular tools on the market known mostly for its ease of use, user-friendly interface and accuracy of the keyword difficulty.
Tip: Are you new to this topic? Check our SEOpedia article: What is keyword research?
Search by Keyword
Starting the research by keyword means that you have an idea what keyword may be relevant for your niche.
Let’s say your website is about coffee machines, so you can start with the keyword: coffee machine.
Just write the keyword to the search form under the “Search by Keyword” tab, select the location, and click on the green button “Find keywords”.
Quick tip:
If you are a local business or targeting a specific geo region, make sure to specify the location and language.
There are more than 50,000 locations and 40 languages to choose from – different locations lead to different results.
That’s why you should always target the location in which your audience is located.
You’ll see up to 10,000 keyword suggestions (depending on your subscription plan) based on one of three data sources:
- Related keywords (default option)
- Autocomplete
- Questions
“Related keywords” are based on our database while “Autocomplete” and “Questions” generate additional long-tail keyword ideas based on the Google Autocomplete algorithm feature.
Search by Domain
The “Search by Domain” option is great if you want to get the keywords that your competitor ranks for.
You’ll basically see search terms that bring the most of your competitor’s website traffic.
- Switch to the “Search by Domain” tab
- Enter the domain or exact URL of your competitor
- Select one of the 90 locations
- Click on the green arrow
Competitor suggestions
Depending on your input, KWFinder will suggest possible competitors you could analyze.
Give us one competitor and we’ll find others for you 😉
Keyword metrics
Keyword metrics are shown in the left table.
Depending on the type of research (by keyword or domain), you’ll see the following metrics:
1. Trend (“Search by Keyword” only) – Trend of the search volume in the last 12 months. Charts in the Trend column are a visual representation of the increasing/decreasing trend of keywords.
The percentage value (Keyword Interest Growth) above each graph icon is a % comparison between the average search volumes of the keyword for the past few months with the same months one year ago (a.k.a. year-over-year value).
2. Pos (“Search by Domain” only) – The highest achieved position of the website in SERP.
3. Search – Average monthly search volume (exact match) based on the last 12 months (default).
In the “By keyword” section, you can also hover your mouse over the “Search” column and switch the average search volume of keywords in the scope of the last 12, 6, and 3 months view (or last known).
4. EV (“Search by Domain” only) – Estimated visits per month based on SERP positions, their estimated CTRs and search volumes.
5. CPC – Average cost per click estimate of the keyword in PPC advertising (you can change the currency in the tooltip – currency rates are updated once a week).
6. PPC – Level of competition in PPC advertising (min = 0; max = 100).
7. KD – Keyword Difficulty of the keyword based on the top ranking URLs and their Link Profile Strength (LPS) on the 1st Google SERP (min = 0; max = 100). The KD value can be switched into the RKD (Relative Keyword Difficulty) value for all keywords in the table.
The Relative Keyword Difficulty (RKD) is a re-evaluated Keyword Difficulty of the search query based on the Link Profile Strength of your website/specific URL.
Tip: You can hover over the metrics at the top of the table to see a short definition of each metric.
Keyword Difficulty
The Keyword Difficulty or SEO Difficulty estimates how hard it is to rank on the 1st SERP when optimizing for the keyword. It’s indicated on a scale from 0 to 100.
How we calculate the Keyword Difficulty:
- In the beginning, we calculate the overall Link Profile Strength (LPS) of every URL on the 1st Google SERP. It’s based on the widely-used Moz metrics (Domain Authority, Page Authority) and Majestic metrics (Citation Flow, Trust Flow).
- Once we have the LPS values, we calculate the Keyword Difficulty (KD) taking into account both high-authority and low-authority URLs in the 1st SERP. It’s because the low-authority ones can outrank the others thanks to their relevance.
Relative Keyword Difficulty
The Relative Keyword Difficulty (RKD) estimates how hard it will be to rank for a certain keyword with a specific URL.
RKD is calculated based on the overall KD of the keyword and Link Profile Strength (LPS) of the web page that you insert into KWFinder.
The higher the LPS value of the provided URL is, the lower the RKD value will be (and vice versa).
With Relative Keyword Difficulty, you will be able to pick keywords that are realistically possible to rank for with your website and avoid those that might seem relevant but their RKD value is just too high – therefore currently unachievable for you ranking-wise.
Keyword Difficulty caching
Generally, the data for the Keyword Difficulty are cached in KWFinder for up to 30 days.
For keywords that no one clicked on within 30 days, the score is naturally cached for a longer period of time.
These values have decreased color opacity (they are washed out).
You can hover over the KD value of any keyword in the table to see the exact date when it was last updated.
To get an updated KD value for any keyword, simply click on the given keyword row in the table.
Keywords without cached Keyword Difficulty
During your research in KWFinder, you may find many keywords without any KD value – it means that no one ever clicked on these keywords.
Keywords like these may represent an interesting opportunity for you since none of the KWFinder users decided to analyze them before.
To uncover their current KD value, click on their magnifying glass icon:
Tip: You can also check and update KD values for multiple keywords in bulks.
Simply select keywords from the table that might be important for you and click on the “Refresh” button at the bottom.
KWFinder will then fetch KD values for selected keywords (or refresh the existing ones).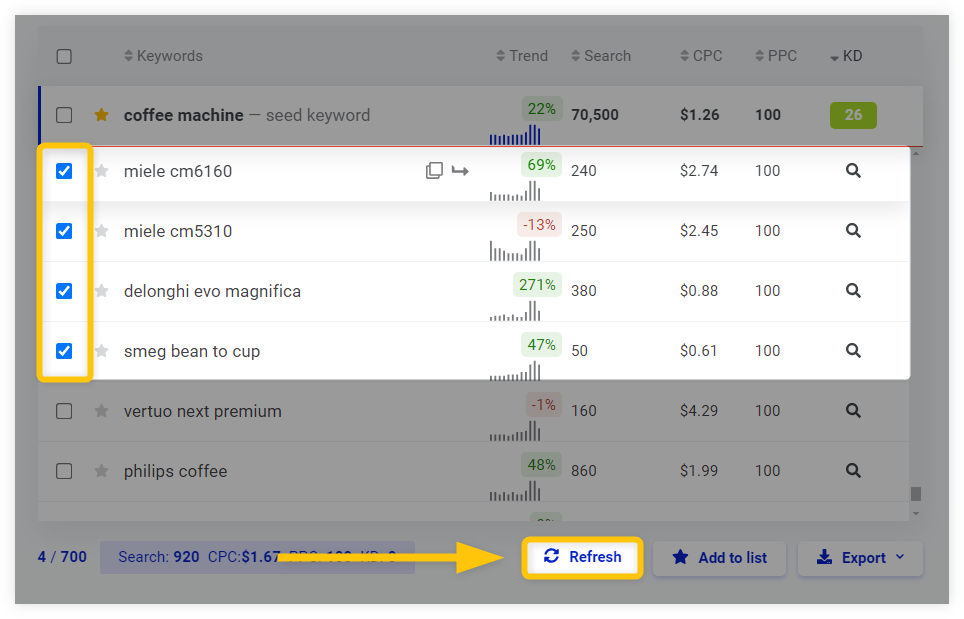
Charts and trends
In KWFinder, you will find exact search volumes. Many of them will differ from the data you’ll see in Google Keyword Planner because we try to detect clustered search volumes (close variants) whenever possible.
Unfortunately, it’s not possible in all cases since Google clusters the search volumes continuously.
Besides search volumes and trends, you can also check the exact Keyword Difficulty (and Relative Keyword difficulty) of any keyword.
Keyword Difficulty, Search Volumes, and Trends
The upper part of the right screen displays can show you charts with multiple values:
a) Keyword Difficulty and Relative Keyword Difficulty – current KD or RKD value for the chosen keyword shown as a pie chart.
To switch from KD to RKD value, you can simply:
- Click on the “Relative values” button with a toggle.
- Enter the URL with which you would like to rank for the chosen keyword.
- Hit the “Set URL” button.
KWFinder will then calculate the RKD value of the keyword based on the provided URL (and its LPS) and readjust the visual pie chart immediately.
You can switch between KD and RKD for the chosen URL simply by clicking on the toggle next to the “Relative values“.
In addition to that, switching between KD and RKD in the chart section will also readjust KD and RKD values for all keywords in the main research table on the left side of the screen.
Tip: KWFinder will always remember the last 10 URLs that you inserted into the “Relative values” modal window so you can quickly check the RKD for the most recent pages anytime you want.
b) Monthly searches – chart with historical search volumes month by month starting from 2015 (depending on the keyword).
c) Trends – Google Trends chart with the relative popularity of the keyword starting from 2004 (depending on the keyword).
Besides Keyword Difficulty and search volume metrics, the section will also show you the Keyword Interest Growth value – the % difference between the average search volume of the keyword for the last few months and the same months one year ago.
SERP overview
SERP analysis is an inevitable part of keyword research. It will help you to find out whether:
- You picked the right keyword in terms of search intent
- You can outrank the SERP competitors
In KWFinder, you can see the top-ranking search results on the 1st page of Google SERP for the selected keyword, along with SERP metrics in the lower half of the right screen:
In the “SERP overview” section, you can check out following metrics for each top ranking URL:
- DA (Domain Authority) – predicts how well the domain will rank in the SERP compared to others. Scale: 0 – 100 (developed by Moz).
- PA (Page Authority) – predicts how well the specific page will rank in the SERP compared to others. Scale: 0 – 100 (developed by Moz).
- CF (Citation Flow) – predicts how influential is the URL based on the number of backlinks. Scale: 0 – 100 (developed by Majestic).
- TF (Trust Flow) – predicts how influential is the URL based on the quality of backlinks. It indicates that backlinks from trustworthy websites will increase the Trust Flow while backlinks from questionable websites will lower the score. Scale: 0 – 100 (developed by Majestic).
- Links – the total number of external authority-passing links to the URL.
- FB – the number of Facebook shares for the URL.
- LPS – overall Link Profile Strength of the URL which estimates how difficult it is to rank for that particular position. The higher it is, the harder it is to compete with the URL (min = 0; max = 100).
- EV – estimated visits per month on the SERP position.
Tip: For more in-depth analysis, click on the “Analyze SERP” button above the table and analyze any Google SERP and top-ranking web pages based on 45+ SEO metrics and features in our SERPChecker tool.
SERP data caching
Similarly to the Keyword Difficulty, the SERP data can be cached for up to 30 days.
The exact date when the data was fetched is shown above the SERP table.
You can fetch new SERP data to get the most updated search results by hovering over the date and clicking on the “Fetch new SERP” button. Each update counts as 1 SERP lookup.
Advanced features in the SERP table
The “3 dots” next to each ranking URL in the SERP table will automatically transfer you to our other tools in which you can analyze the URL from different SEO perspectives:
- See the URL profile in SiteProfiler
- Show backlinks of the URL in LinkMiner
- Show keywords that the URL ranks for in KWFinder – “Search by Domain” tab.
Filter
Filtering the results in KWFinder lets you narrow down your research to find the most profitable keywords for your website.
There are many criteria to choose from when you click on the “Filter”.
Start by eliminating low-traffic keywords by setting the minimum search volume and the maximum keyword difficulty your website can beat.
You can also select the minimum/maximum number of words within keywords when searching for long-tail queries, or pick a combination of Keyword Difficulty and Number of words values that suits you best.
There are also many other adjustments that you can utilize for your keyword research:
- Included keywords – words that must be present in each researched keyword.
- Excluded keywords – words that must not be present in each researched keyword.
- PPC – min/max levels of competition in PPC in Google Ads
- CPC – min/max costs per click in Google Ads
- Show keywords – including/excluding keywords that are already saved in one of your keyword list.
Keyword lists
Keyword lists let you save and organize the keywords that you plan to optimize your website for in the future.
Creating a list
Click on the gray star next to any keyword to add it to your list individually, or mark multiple keywords and click on the “Add to list” button below the table to assign them all at once.
If you have any particular keyword in one of your lists already, you will see a yellow star instead of a gray one next to it.
When adding keywords to your lists, you’ll have the option to create either a new list or add your keywords to the existing one.
Opening a list
Click on the “Lists” button in the left part of the top menu bar to access all your keyword lists.
In the modal window, you can simply click and check any of your saved lists.
You can also edit, download, or delete the list, or add all keywords from the list to our SERPWatcher tool automatically for rank-tracking purposes.
Editing a list
When you open one of your lists, you can select any keyword(s) and do further actions such as:
- Deleting keyword(s) by selecting them and clicking on the trashcan icon.
- Exporting the keyword list to a CSV file.
- Refreshing Keyword Difficulty value for the selected keyword(s).
- Renaming the list.
- Tracking selected keyword(s) in SERPWatcher.
- Using the Filter option for even more granular research within the list.
Import keywords
You can import your own keyword list to KWFinder in various ways:
- Writing keywords manually as separate tags
- Uploading your keyword list as a TXT or CSV file
- Dragging & dropping your file directly into KWFinder
Before you hit the “Process keywords” button on the right side of the screen, make sure to select the location for which you want to check and analyze your keyword list – the selected location will influence the search volumes of all keywords from your list.
How many keywords can I import?
- Free plan: Import up to 15 keywords 5 times a day = 75 keywords.
- Entry plan: Import up to 50 keywords 25 times a day = 1250 keywords.
- Basic plan: Import up to 200 keywords 100 times a day = 20,000 keywords.
- Premium plan: Import up to 700 keywords 500 times a day = 350,000 keywords.
- Agency plan: Import up to 700 keywords 1200 times a day = 840,000 keywords.
Note: Keep in mind that regular limits apply when analyzing the keyword difficulty and SERP lookups for the imported keywords.
Export keywords
You can export the keywords from KWFinder in 2 ways:
- From the main “Suggestions” table
- From keyword lists
Export from keywords table
Select keywords, click on the “Export” button, and either export your keywords as a CSV file or just copy them directly to your clipboard.
Export from keyword lists
If you want to export keywords from one of your saved lists, you can simply:
- Click on the “Lists” in the main navigation bar at the top.
- Find the keyword list you want to export in the modal window and click on the “Export list” icon.
You can also export specific keywords within your list once you open it.
Extra features
KWFinder provides a few extra features that can make the user experience within our tool even more comfortable:
Keyboard shortcuts
You can utilize various keyboard shortcuts to research and analyze keywords faster.
To see which shortcuts you can use within our tool, press “Shift“+ “/” or click on the keyboard icon on the right side of the main navigation bar.
Once you click on the icon, you will see a modal window with the list of all supported keyboard shortcuts that you can use in KWFinder, along with explanations of what each shortcut does.
Search history
If you would like to see seed keywords or domains that you were analyzing in the past, you can click on the “History” button in the main navigation bar at the top.
The tool will then show you your KWFinder search history in the modal window on the left.
Dark mode
KWFinder supports light and dark mode settings that will completely change the look of the interface and make the environment more pleasant (depending on your preferences) during your work within our tool.
To switch between environments, click on the sun/moon icon (based on your current mode) at the top of the menu bar.
You can choose from 3 settings:
- Light mode
- Dark mode
- Automatic mode – KWFinder will automatically switch to dark mode if your system (Windows, macOS, iOS, Android) natively supports it.
Tip: In case you still have troubles with KWFinder, don’t hesitate to reach out to us via live chat or email.
If you would like get the latest updates about our products or learn more about SEO, make sure to check out our Mangools SEO blog.